Similarly to Zoom, you can join a Microsoft Teams meeting either in your web browser or the desktop Teams app. For help downloading or installing the app, please follow our Getting Started guide. We recommend using the Teams app over the browser based version for ease of use and the additional features available. If you will only be joining Teams meetings, you can connect via your browser without needing the app installed.
The Meeting Invite
Pictured below is the typical invite you will receive for a Teams meeting.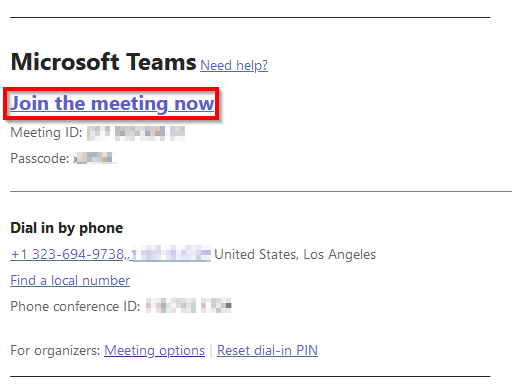
You can click on "Join the meeting now" to open a new window that shows the options for joining the meeting, either in the Teams app or through your web browser pictured below. There will also typically be a phone number you can call to dial in to your meeting, though this will only allow you to participate via audio and not video.
Joining the Meeting
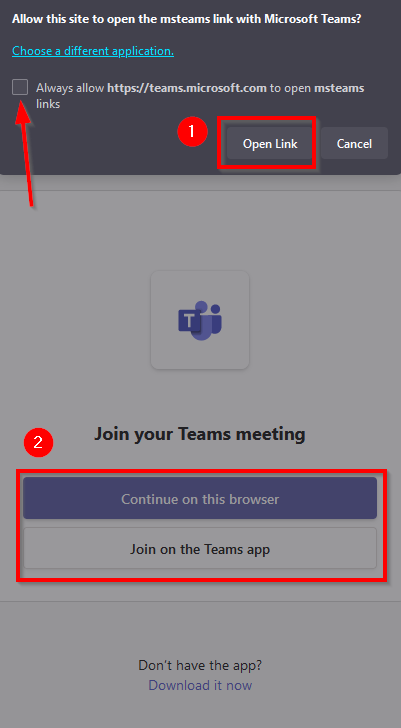
Your browser may automatically try to open the Teams app to join the meeting. If you
see a popup like this at the top of your screen, and if you have the Teams app already
installed, you can click on (1) "Open Link" to open the Teams app and join the meeting. If you would like your browser
to do this automatically in the future, you can check the box to "Always allow...". Click on "Cancel" if you would prefer to join the meeting in your web browser.
Your web browser may look slightly different, this screenshot was taken in Firefox, which is BCC's recommended browser.
Otherwise, if your browser did not generate that popup or you would prefer to use
your web browser, you can Click on either of the buttons (2) to join the meeting in your browser or open the Teams app.
If you join the meeting in the Teams app, the app will automatically open and connect to the meeting. If you are joining the meeting in your web browser, there may be an additional step where you need to grant your web browser access to your microphone and camera. This is what the popup looks like in Firefox, it may look slightly different in other web browsers.
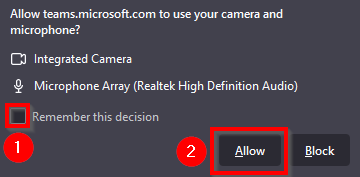
- Check this box always grant Teams access to your camera and microphone
- Click on "Allow" to grant access.
After clicking "Allow" the meeting should connect.
