Discussion forums are one tool used by instructors at BCC to encourage academic discussion and conversation in your online class. You might be asked to write in a forum as an assignment for your class. Keep in mind that your professor and other students will be able to see what you post and comment or reply back to you.
Here are instructions on how to post to a discussion forum in Moodle.
- Click on the Forum Discussion link from within your Moodle course.
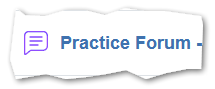
- The Forum Discussion screen will open. Read the question/instructions from your instructor
completely before continuing.
TIP: If writing a long forum post you may want to write in Microsoft Word so that you can save while you work. When your post is ready you can copy and paste your text into Moodle.
- Click on Add discussion topic.
NOTE: Some instructors may already have a topic setup for you, in this case you will click on the Discussion Topic title and select Reply instead.
- Type a Subject into the Subject box.
- Type your discussion forum response into the Message box.
TIP: If copy/pasting your submission from a word processing program (Word, Google Docs, etc.) you will need to use the keyboard shortcut CTRL + V to paste the text that you have copied into Moodle.
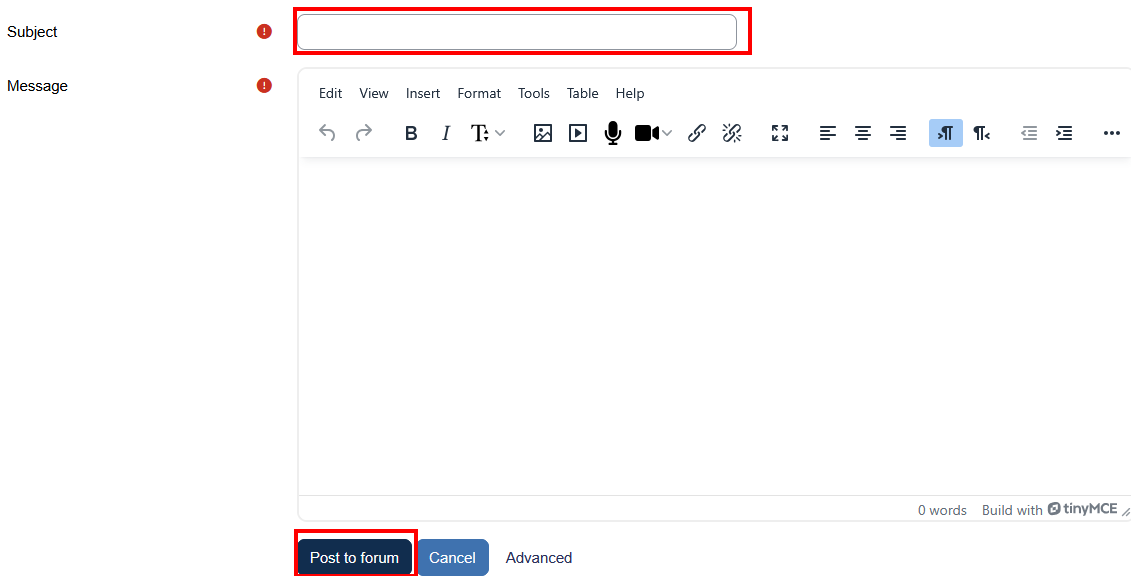
- Click on the Post to forum button when your assignment is ready to submit.
NOTE: You have 5 minutes after submitting your post to edit if you see any errors or mistakes you want to fix, just click the Edit button at the bottom of your post. After that period of time the post is locked and you cannot edit it again.
