This article gives an introduction and several best-practices for taking a quiz on Moodle.
- Use the Mozilla Firefox browser to take a Moodle quiz, test or exam.
- Moodle quizzes must be taken on a computer (laptop or desktop), NOT a mobile device, such as a smart phone or tablet.
- Many instructors use online quizzes to check your comprehension of the course material. Quizzes may contain a variety of question types, such as multiple choice, short answer, matching, true/false, or essay.
- Before you start your quiz, pay attention to the following:
- The Close date and time by which the quiz must be submitted.
- Any instructions that the instructor has given on the quiz, (which will be at the top of the page after you click the link to the quiz).
- Any information about grading or the number of quiz attempts allowed (the majority of quizzes are graded and allow only one attempt - so be fully prepared!).
- The Time limit for taking the quiz. Often, quizzes are timed. Your instructor will determine the amount of time within which you must complete the quiz. Please note the following: Once you begin the quiz, you cannot pause or take a break; the clock will keep running! Be sure you are ready to take the quiz before you click the Attempt quiz button.
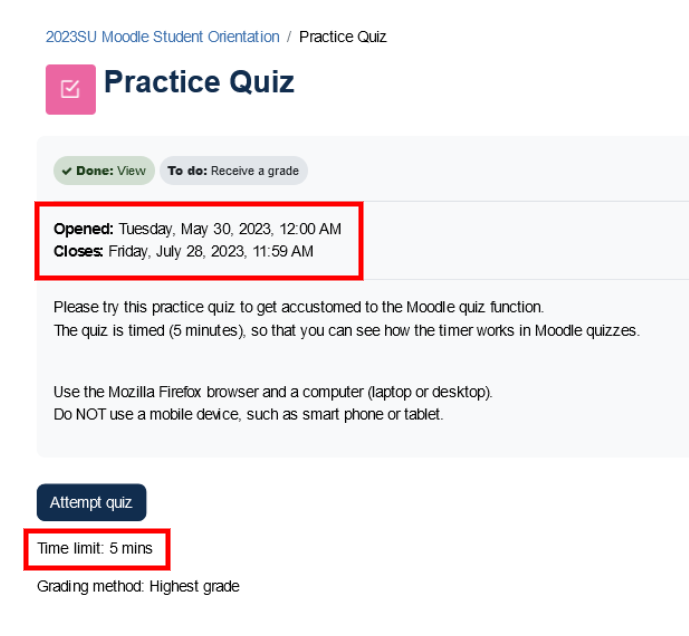
- You will see the Time left stopwatch on the right side of your quiz question for reference.
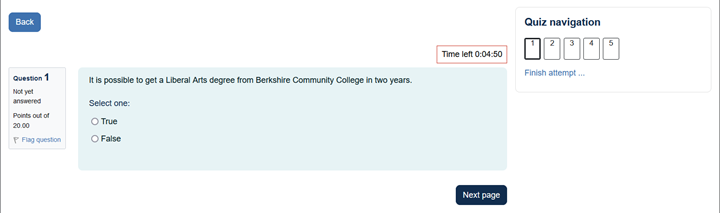
- When you select a question you would like to come back to, click the Flag question. When you have answered all the questions you know, then come back to the flagged questions and answer them in the time remaining.
- Be sure to start the quiz well before the quiz closing deadline, or the quiz may close on you automatically!
- In other words, if you need to take a 30-minute quiz, and the deadline is 12 p.m., you must start the quiz by 11:30am at the latest. If you start the quiz at 11:45am, you will have only 15 minutes to take a 30-minute quiz, as the quiz will automatically close at 12 p.m.
- Quiz questions may be "randomized" by your instructor. Therefore, if you have a question on a quiz item, be sure to copy the text of the question, don't just say "Number 5," as your number 5 question may be different from others.
- Some quizzes are self-grading and you will be able to see feedback immediately after you submit the quiz. It is up to the instructor as to when the grades and feedback are made available; you may have to wait until after the quiz Close date to access your grade and feedback.
- If you get locked out of a quiz, contact your instructor, not Online Help. Online Help staff do not have the authority to reset quizzes. Tell your instructor what happened. Your instructor will decide the proper course of action.
- Finally, pay close attention to the deadlines! Online quizzes are not accessible after the Close date in many cases.
- When you are done with all your quiz answers, select Finish attempt.
- At the next screen, select Submit all and finish (or Return to attempt, if you want to go back).
- Once more, select Submit all and finish.
