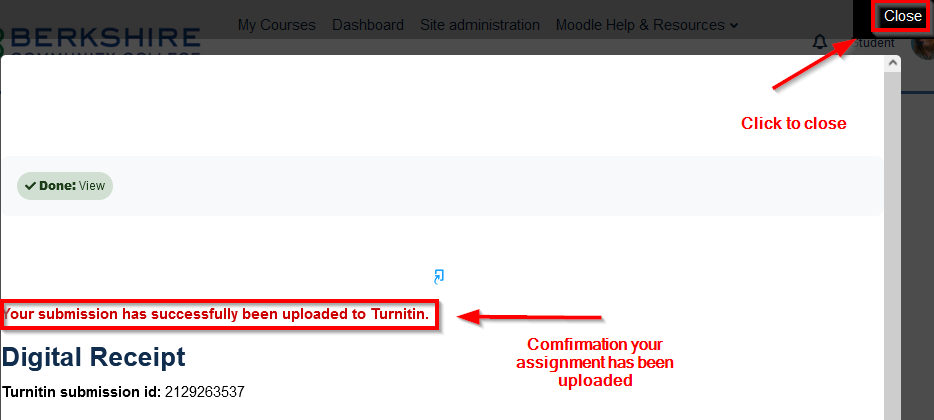Many classes at BCC, especially online classes, will require you to submit your student work electronically through our Moodle Learning Management System. Turnitin is a special tool which scans student work for possible plagiarism to insure that the work is original. Submitting assignments on Turnitin is easy, the steps below show how.
Note: Make sure you are logged into your Moodle course and have navigated to the assignment before beginning these instructions. If you need help logging into your Moodle course, please see our article on How to Log Into Moodle.
- Within your Moodle course, click on the Assignment link to open the Turnitin Submission Inbox.

Note: If this is your first time submitting to Turnitin, you will need to accept the Turnitin User Agreement.
- Click on Submit Paper within the Turnitin Submission Inbox to open the Submit Paper screen.

Note: If you are submitting the assignment late the "Submit Paper" button may not appear as some instructors do not accept late assignments. If this is the case contact your instructor to discuss next steps.
- Type a title (required) for your submission within the Submission Title box, then click the leftmost icon to browse your computer and locate your file for submission. Next, check the box to indicate that this is your original work and then click the Add Submission button.
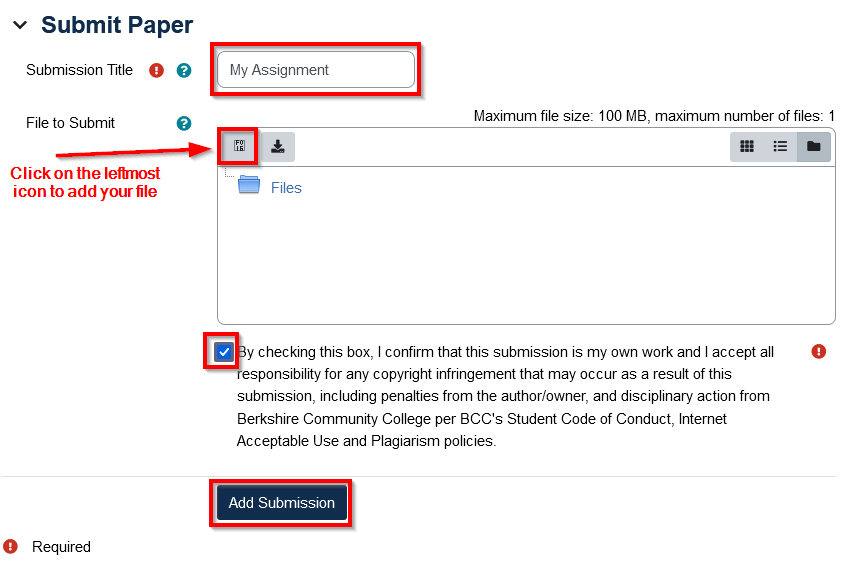
Note: The Submission Title field is required to submit a Turnitin assignment. If you get an error on this step, make sure you have entered a title.
- A box will open to display your Digital Receipt and an email will arrive in your BCC student account to confirm your your Turnitin
submission has been received. Click on Close in the upper right corner to return back to the course.