Did you know that if you have access to your Multi-Factor Authentication (MFA) phone number or email address, you can reset your BCC password even if your current password is lost or not working? Follow the steps below to reset your password and regain access to your BCC accounts.
- Follow the link below to access Microsoft's password reset tool:
https://passwordreset.microsoftonline.com/ - Enter your BCC email address. For students, this is "s" + the 7 digits of your student ID number, followed by @berkshirecc.edu. It should look like "s0123456@berkshirecc.edu".
- Enter the characters displayed in the prompt, and then click Next.
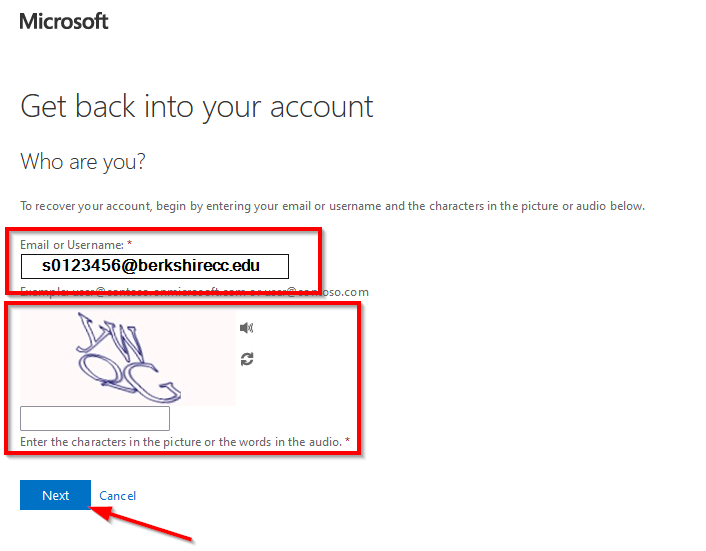
- On the next screen, you will see a list of options for verifying your account. At
a minimum it should have the option to call or text the MFA phone number you have
registered. It will also have the option of sending an email to your alternate email
address if you don't have access to your MFA phone number, but only if you have registered
an alternate email.
If you no longer have access to your MFA phone number, please reach out so that we can work with IT to reset your phone number. - Select the verification method that works for you. For the purposes of this walkthrough,
we will select Text my mobile phone. You may then enter your mobile phone number in the field and click on the Text button.
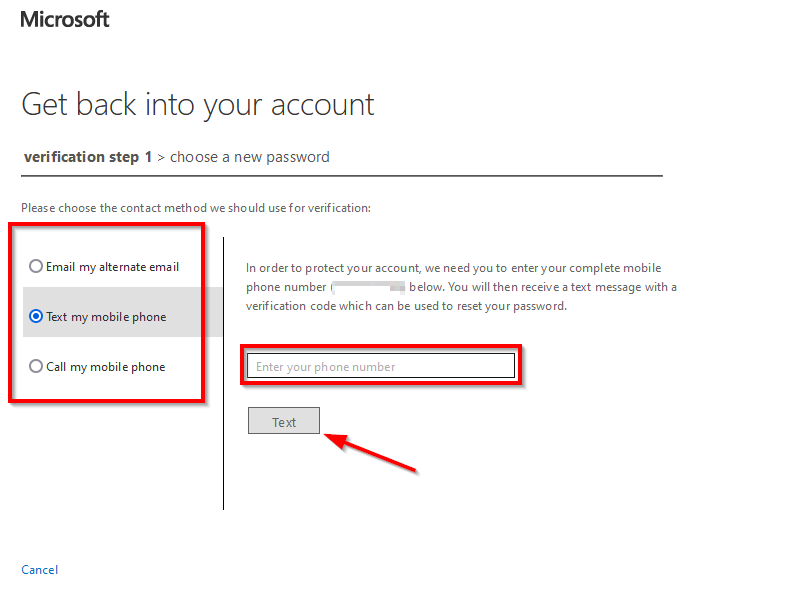
- After clicking the Text button, your phone should receive a text message with your
verification code, typically within 30 seconds. Once you have your verification code,
you can enter it in the Enter your verification code field and then click on the Next button.
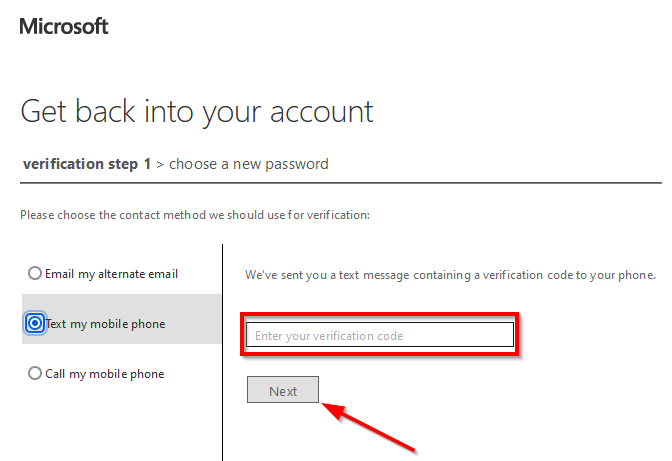
- Once your verification code is accepted, you will be brought to the choose a new password screen. Here you can create a new password. The minimum requirements for the password
are as follows:
- Must not be one of your last 12 passwords
- Must be at least 10 characters in length
- Must contain at least one uppercase letter and at least one lowercase letter
- Must contain at least one number
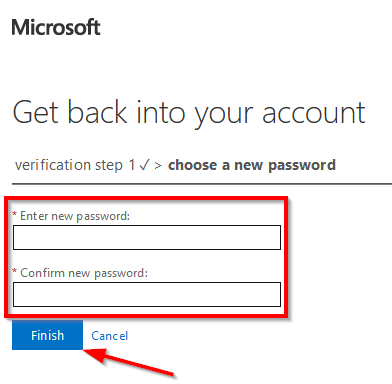
- Once your new password is accepted, it can be used immediately to log into your BCC
email. It will take 5 minutes for the new password to make its way through our systems and
work for Moodle, Self Service, and the MyBCC Portal.
Please be aware that your browser stores logins separately and that you will need to type your new password in when logging in to any of your other BCC accounts whenever your password is changed.
