The OneDrive mobile App provides a very easy way to use the camera on your smart phone or tablet to turn paper documents into digital PDFs. Once you have the PDF in your OneDrive you can then submit it to your professor or share it with your colleagues.
Click on one of the buttons below to begin downloading the OneDrive app if you are
viewing this page from your mobile device. When OneDrive asks, sign in with your BCC email address and password.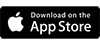
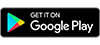
Here's how to make a PDF from the OneDrive app:
- In the OneDrive app, tap Scan
 or you can also tap Add
or you can also tap Add  at the top of the screen, then tap Scan
at the top of the screen, then tap Scan - Select the appropriate flash setting (on, off, automatic, or torch) by tapping the Flash icon in the upper right corner
- Select either Whiteboard, Document, Business Card, or Photo, then tap the white circle icon to scan the item. For regular sheets of paper use
Document.
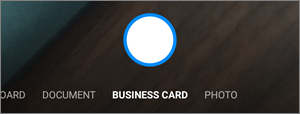
TIP: BCC has an Office 365 subscription allowing you to combine multiple pages into a single PDF, just tap Add, then scan your next page. The maximum number of pages/images that can be multi-page scanned is 10.
- Once you've scanned your item, you can crop it, rotate it, or modify the filter you
selected earlier (Whiteboard, Document, Business Card, or Photo)
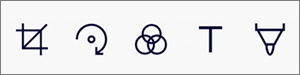
TIP: If you don't like the image, tap the X icon in the upper left to delete the scan and try again
- Once you're done editing your item, tap Done, enter a file name, then tap Save
- Your file is now saved in your BCC OneDrive and ready to send or share
How-To Videos
Need a demonstration? Click on your type of mobile device to visit a Microsoft Support page that shows all of the steps above in a video.
