The MyBCC portal is used to give you access to your email, Moodle, WebAdvisor, and many other items. Logging in for the first time your password will be set to the last 6 digits of your Social Security Number. Use these steps below to log into your MyBCC account for the first time.
Note: If you gave an incorrect Social Security Number or none at all, you will need to contact the BCC IT Help Desk or the Digital Commons for further assistance.
- Navigate to the main BCC website.
Note: We recommend using a desktop PC or Mac when logging in to MyBCC for the first time as many mobile devices, such as an iPhone, experience known issues on first time logins.
- To get to the login page, in the upper right corner click on MyBCC
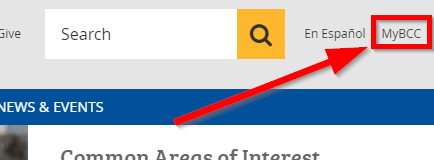
- Student usernames are the letter "s" + your Student ID, which will be mailed to you.
For example, s0123456. Your password is the last six digits of your Social Security Number.
Tip: The "S" within your username can be either upper or lower case.
- Type your username and password into the boxes, then click the button Sign in
- You will be prompted to change your password. Your previous password is the last six digits of your Social Security Number. Choose a new password that is at least six characters long, contains both letters and numbers, and type it into each of the New Password boxes. Click Submit when done.
- The login page will reload after a successful password update
- Log in by typing your username and newly updated password
- The MyBCC Portal Page will load after a successful login
