Printers on campus generally print double-sided by default to save paper and toner. Sometimes your instructor may request that assignments are handed in single-sided to be graded. Here are instructions on how to do that in Microsoft Word.
NOTE: In some programs the steps can be a bit different, if you need help you can always come to the Digital Commons within the Jonathan Edwards Library for assistance.
- Click on File, then choose Print within the blue menu on the left side.
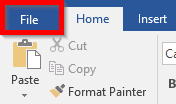
- Within the Settings section, click on the Print on Both Sides and then choose Print
One Sided. When your settings are correct click on Print to begin the print process.
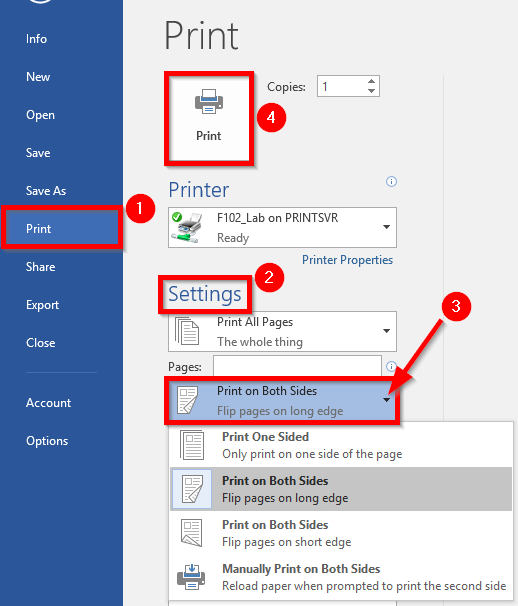
NOTE: In many programs you can click through the print preview to make sure you have the desired settings for your printout.
