While not everyone can see your Moodle Profile page, your Profile settings affect your experience using Moodle, so you should review them carefully. Your Moodle Profile page can be viewed only by certain other individuals. For example, students can view each other's profiles when they share a class together, and an instructor can view the profiles of the students enrolled in a course they are teaching.
Here's how to edit your Moodle Profile.
- To access your profile settings, click the down pointing arrow on the top right next
to your name and click on Profile.
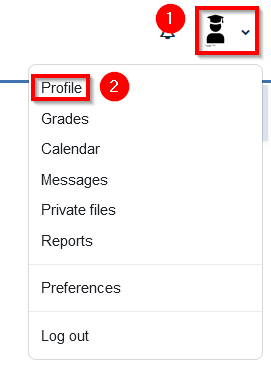
- Click Edit profile within the User details box and the Edit profile page will open.
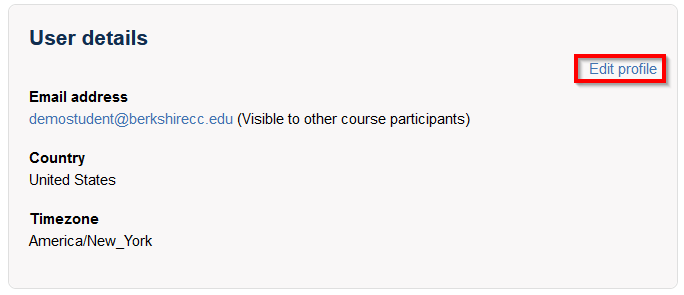
On the Edit profile page you'll find a number of options. Some items cannot be edited, such as your name or email address. If you do change them they will be changed back by the system. If you need to change your name please contact the Registrar's office. - Add a profile picture. This may seem like a trivial thing to do, but many people underestimate
the potential that writing a personal description and adding a profile picture can
offer your fellow Moodle users. When editing your profile, make sure you add a User
picture and a Description since they help other users identify who you are. Remember,
this profile will be available across ALL your Moodle courses, so keep it informative
but general.
To Add a User picture:
- Click on the Add icon to the right of New Picture, the file picker window will open
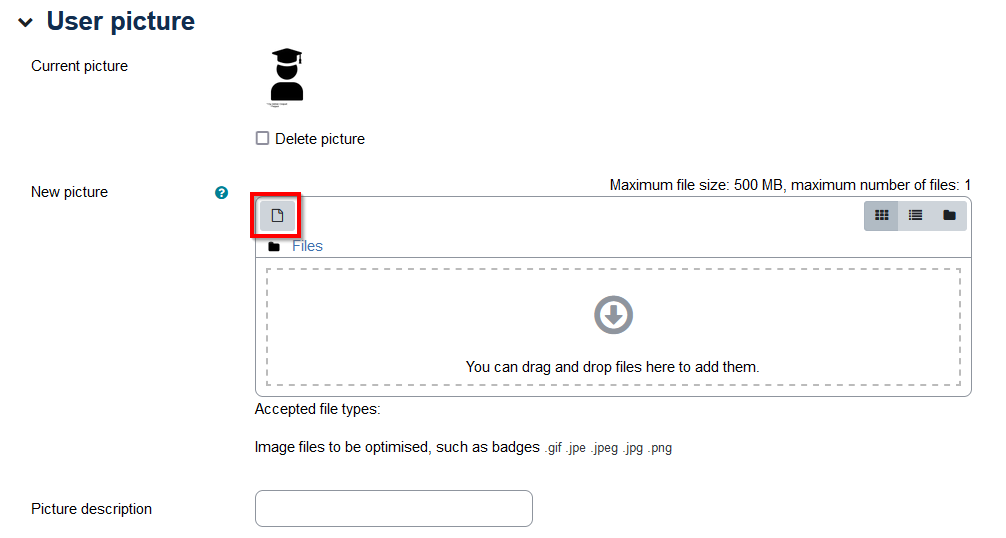
- Click Upload a file, then click on Browse...
- Locate a photo of yourself, click to select it, then click Open
- Clickon the Upload this file button
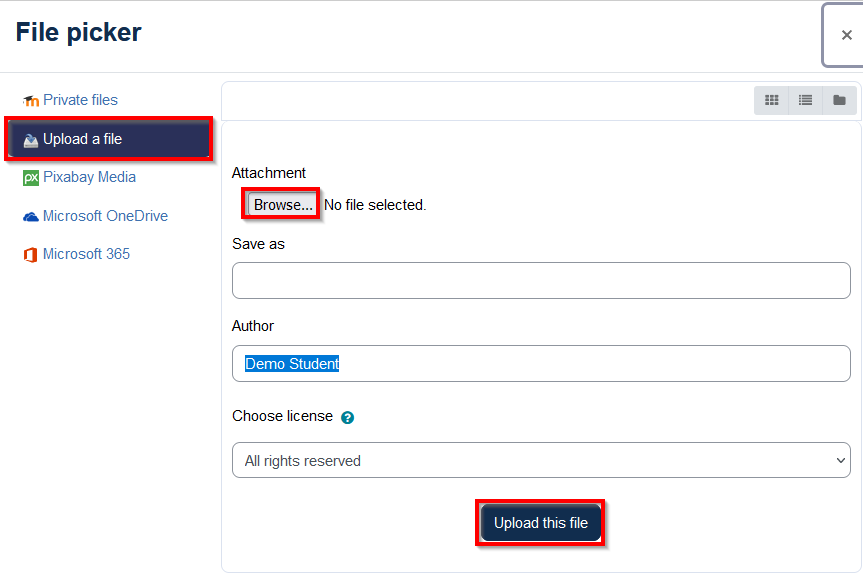
- Save your photo by clicking Update profile as in step 4 just below
- Click on the Add icon to the right of New Picture, the file picker window will open
- At the bottom of the page, click Update profile to save changes.
