All active BCC students are required to change their password every 90 days. When it is time for you to change your password you will get email reminders in your BCC Email with the subject "Your Outlook/MyBCC Password will expire in ## days" from the Online Help email address.
IMPORTANT:
Your BCC email login is the key to everything else.
This includes Moodle, MyBCC, Self-Service, WebAdvisor, SmartThinking Tutoring, Library resources, scholarships and more as
they all use the same password. BCC Email is the only way to update your password
for these other systems.
Multi-Factor Authentication (MFA) has been turned on to make your account more secure. Check out our article for additional information about MFA and how to update your MFA information.
Here are instructions on on how to update your BCC password if you are having trouble logging in.
NOTE: Please do these steps on a full computer, not a mobile device.
Cell phones and tablets save your login information and will not always prompt you
to change your password.
NOTE: Please wait five minutes before using your new password for other systems like Moodle, MyBCC, and others.
It can take that long to fully sync to all systems.
- Log into BCC email. If it's time to update your password you will be automatically prompted.
NOTE: If your BCC email loads automatically, you may need to log out to trigger the password change. To log out, click on your profile icon in the upper right corner, it usually has your initials, and click Sign out.
NOTE: In some cases, logging out does not trigger the password update. If this happens to you, follow these instructions here to update your BCC password in the Outlook settings.
- Type your current password in the top box, then type your new password in each of the two boxes below it. When finished click the Sign In button.
NOTE: Your password must be at least eight characters long and include at least one number, uppercase and lower case characters. Having a special symbol is always a good idea too.
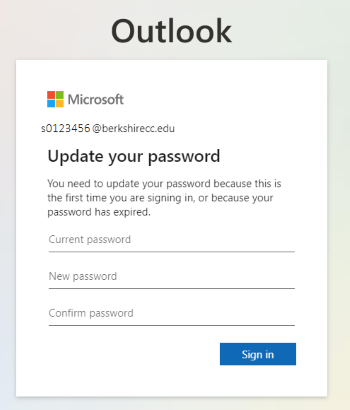
- Click one of the options to receive a Multi-Factor Authorization (MFA) code with the choices
presented. If you need to update your MFA info please see our instructions.
NOTE: If incorrect MFA information comes up preventing you from getting a code, an old phone number you no longer use as an example, please let us know using the Help Form. We can reset your MFA information for you on our end.
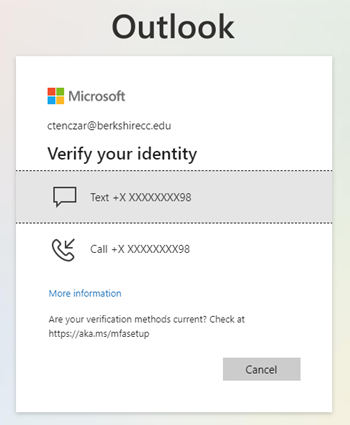
- Type in the code you received by text message and click the Verify button.
TIP: You can also choose to receive a phone call or setup an app for MFA on your mobile device, see our instructions on How to Update your Office365 MFA Information.
- Please wait five minutes before using your new password for other systems like Moodle, MyBCC, and others. It can take that long to fully sync to all systems.
If you need additional help changing your password or configuring your MFA settings please let us know by filling out the Online Help Request Form.
