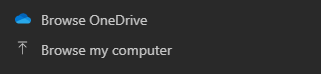You can share your screen in a Microsoft Teams meeting similarly to how you can share your screen in Zoom. Here is a quick guide that covers the options you have when sharing your screen. These instructions are for the Teams app, there are less options available when using Teams for web.
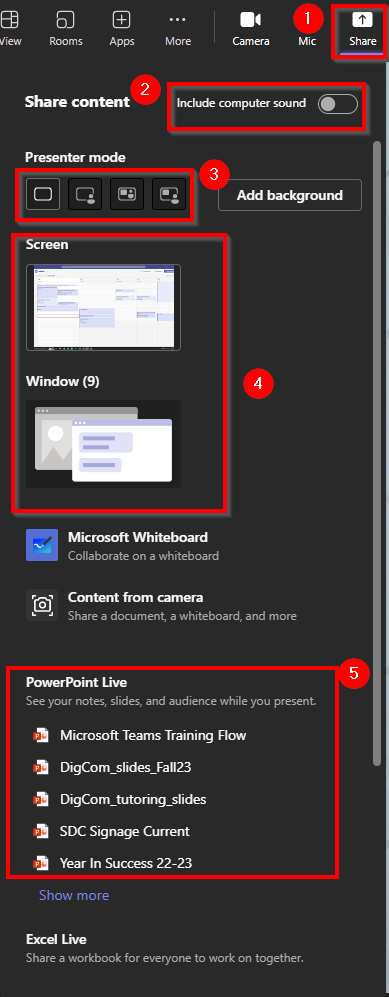
Teams App Screen Sharing Menu:
- Click on the "Share" button to open the screen sharing menu.
- Click on the toggle button to include any audio playing on your device.
- Teams has four options for displaying your content and your webcam video.
From left to right:- Content only - only shows your screen or window.
- Standout - overlays a cutout of you on your content.
- Side-by-side - shares your screen and shows your video.
- Reporter - emulates the way a news report looks.
- Once you have selected your style, you can choose to share either your whole screen or individual windows that you have open by clicking on the icon under "Screen" or "Window". The "(9)" next to "Window" informs you of the number of windows you have open on your computer that you can choose from, in this case that would be 9 windows. Note that the icon beneath "Screen" displays a preview of the screen you are sharing. Clicking on icon beneath "Window" will display the titles and previews for the windows you have open.
- The Teams app can reference your recently opened PowerPoint presentations. You can
click on one from the list or click on "Show more" to see more.
If you scroll all the way down to the bottom of the panel, you can click on "Browse OneDrive" or "Browse my computer" to find other documents to present or share.