Students, faculty, and most staff have access to download and use Microsoft Office 365 free of charge through BCC's campus licensing agreement with Microsoft. The following steps show how to download and install Office 365 on your personal Windows PC.
Note: An active internet connection is needed throughout all the steps below to install Office 365. We recommended a broadband or faster internet connection as the download is quite large.
Tip:Some new computers come with a trial version of Microsoft office already installed. In this case you can skip the lengthy download and simply log in with your BCC credentials as described in step 8.
- Log into your BCC email account.
(see our full directions for logging into BCC email) - Click on the App Launcher icon in the upper left corner of the BCC email web page as shown here.
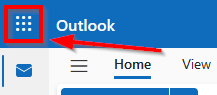
- In the menu that opens, click on Microsoft and a new page will open.
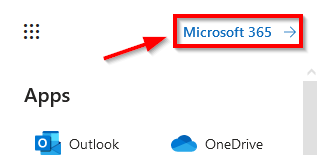
- On the new page, click on Install apps, then click on Microsoft 365 apps to begin the download.
Note: If there is only an option to install Skype and not the full Office 365, please contact the Digital Commons or BCC Help Desk so that the licensing can be fixed on your account.
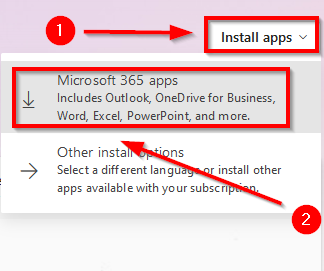
- When the download pop-up appears, click on Save File to begin downloading the Office 365 installer application.
Note: How long this step takes depends on your internet connection speed and the speed of your computer. On slow computers or connections this step may take 90 minutes or longer. If your internet connection is interrupted you may have to restart the download.
- Once your download is complete, you can open the file directly from your browser's
download list or by navigating to the Downloads folder on your device.
- Double-click on the installer to begin the installation process. You may be asked for your computer's password
to install the software.
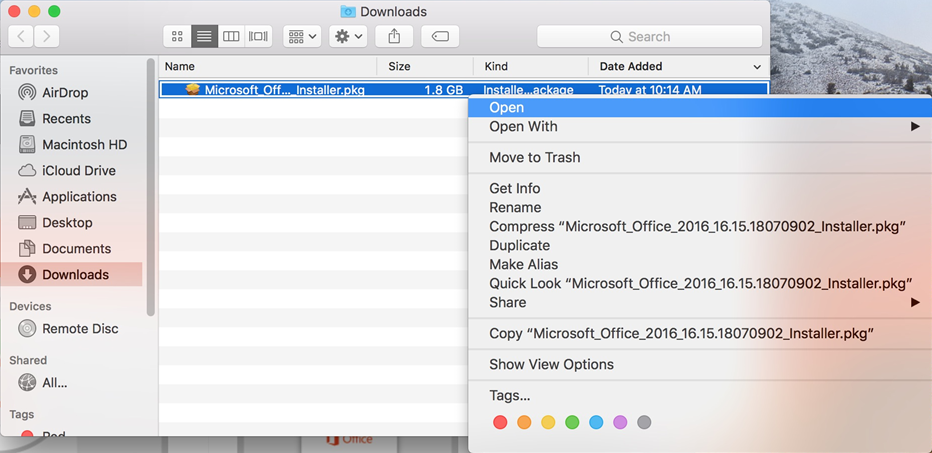
- Once the installation is complete, start Microsoft Word to set up your account. It may ask you to login with your BCC student email address
and password to activate.
Tip: For help with installing Office 365 please visit the Digital Commons located within the John Edwards Library.
