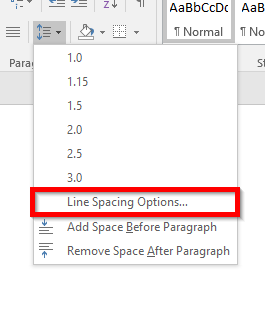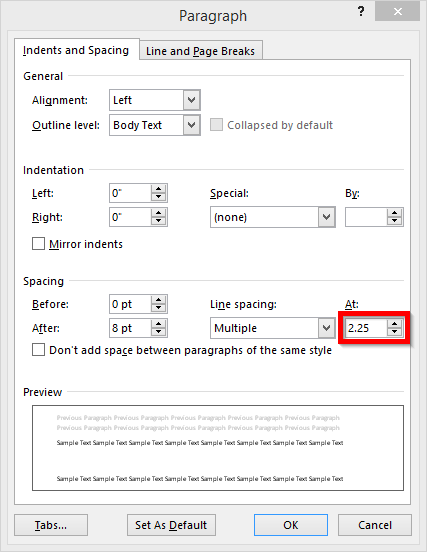Many professors require that assignments are presented with a specific formatting style or request that submitted work be double-spaced. The steps below demonstrate how to change the paragraph spacing to double-spaced, single-spaced, or a custom spacing.
Tip: Students, faculty, and most staff have access to download and use Microsoft Office 365 free of charge through BCC's campus licensing agreement with Microsoft. See our articles on Downloading and Installing Office 365 (PC) or Downloading and Installing Office 365 (Mac) for complete instructions.
- Go to the Home Tab, within the Paragraph group click on the Line and Paragraph Spacing Icon.
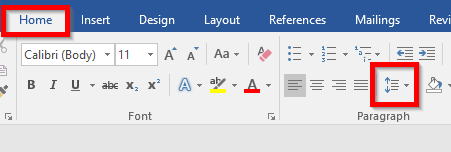
- A list will appear showing the different preset choices for paragraph spacing. Click on the number that you want for line spacing. 2.0 is double-spacing.
Tip: If you need a specific spacing that is not listed, click on Line Spacing Options. A window will appear and you can set your own spacing number by typing within the box.