You can find the Quickmail block inside your course usually on the right side of the screen.
This tool allows you to communicate with the instructor and other students in your course through email messages sent directly from Moodle.
If your instructor is not using Moodle Quickmail, please refer to your course syllabus for contact information. Your BCC student email is accessed through MyBCC and you can find instructions on logging into BCC Email here.
Important Notes:
- Quickmail sends outgoing email only.
- Replies to your Quickmail messages will be directly through your BCC email account.
- Course emails from Quickmail will include [the course name] in the subject line.
- Be sure to check your BCC email account often.
To send an email using Quickmail, click onCompose Course Message.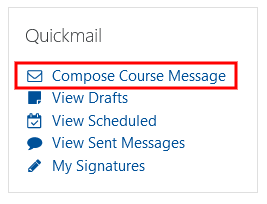
Selecting Recipients
You can select a recipient(s) to email by clicking the drop-down arrow for Who should receive this message and selecting their name. Continue until you have added everyone that you would like to email.
To quickly email your Instructor, click the drop-down arrow for Who should receive this message and select Instructor (Role).
If you are a member of a group, you will see that group in the Who should receive this message drop-down list and selecting the group name will let you email all members of that
group.
Subject and Body
Give the email a Subject and type your message in the Body text box. You can use the formatting toolbar to change the look of your email.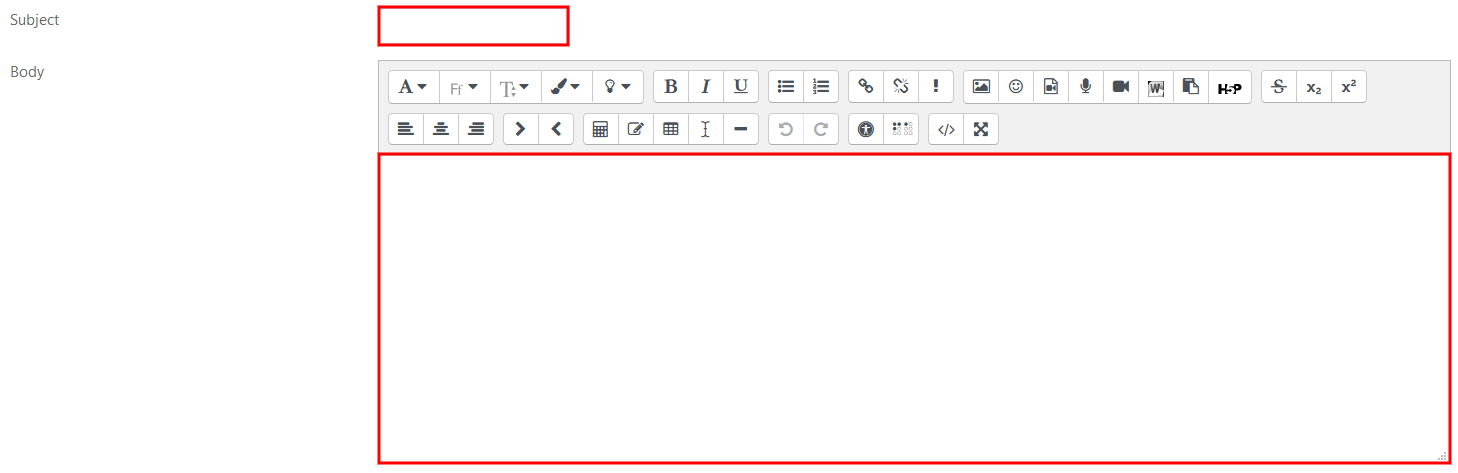
Attachments
To add an Attachment to your email, click the Add icon (it looks like a little sheet of paper) and then click the Browse button then locate the file on your computer.
NOTE: The drag and drop feature for adding files works only with some browsers so use the Add icon.
NOTE: the Maximum size for new files and make sure that your file is smaller than the posted guideline.

Finishing the Email
The default for Receive a send report is Yes. We recommend you leave it at Yes so that you Receive a report that your message has been sent in your BCC Email.
Click on the Send Message button. The email will be sent to BCC email accounts that you selected.
Important Notes about Quickmail
- Quickmail is sent to BCC email accounts.
- Quickmail sends outgoing email only.
- Quickmail does not receive incoming email.
- Be sure to check your BCC email account often.
